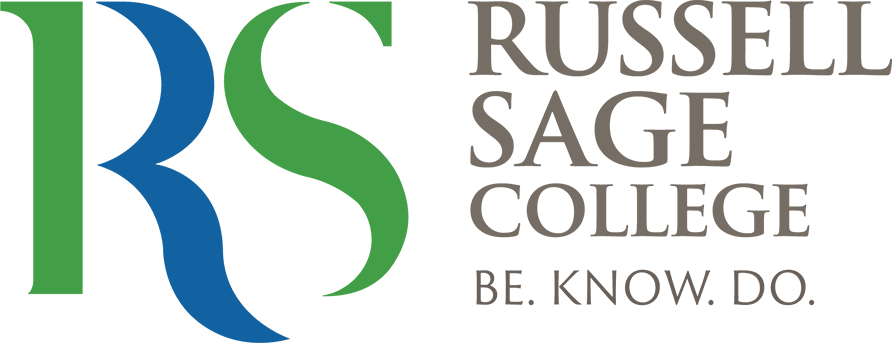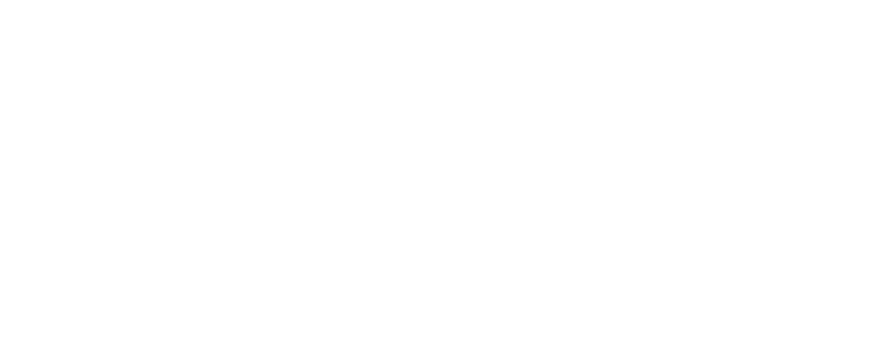I. Registration Guides + Notes
- Registration Timeline
- Registration Screens – Student Planning
- Registration Instructions – pdf
- Password Reset link
- Classroom Building Codes by Campus (pdf)
- Learning Models & Class Formats
- Academic Calendar
- Course Schedules
- Tuition Information & Tuition Due Dates
- Visiting and Non-degree/Non-matriculated Students Registration Request Form. Contact [email protected] for more information.
- Tuition & Fees
II. Registration Steps: Self Service – Student Planning – Plan & Schedule
Go to Passport – Self-Service – Course Catalog
Find your courses: In the search bar at the top right of the screen, type in the name of the course you want to register for. If you don’t know, you can also choose by subject area and then be sure to use the advanced filters on the left hand side of the screen to narrow your search. Hot tip: Adding start term, Academic level (graduate vs. undergraduate), etc. is very important.
View course details: When you input what you’re looking for, you will get a list of course sections. It shows when and where each section meets, who the instructor is, and what format the course is in, as well as how many remaining seats are still available in the course. Another hot tip: Is the course waitlisted? Don’t despair, scroll down for directions on what to do when a course is waitlisted.
Add the course: When you’ve found the section you want, click the Add Section to Schedule button.
Confirm your choice: When the window pops up, confirm your selection by clicking the Add Section button. You’ve now successfully “planned the course,” and the next step is to officially register.
Return to the main menu to officially register for the course: Click on the Russell Sage College logo on the top left corner of the screen to return to the main screen.
Click on Student Planning.
Navigate to Plan and Schedule: Go to the Plan Your Degree and Register for Classes option, and click on Plan and Schedule. The courses you planned will now show on the lefthand side of the screen next to the calendar.
Officially register: Either click on the Register button under each course on the left, or you can click on the Register now button on the right upper corner of your screen to register for all of the courses you selected at once.
Confirm registration: You’ll know you are registered for the course when the green bar appears above it that says Registered But Not Started.
View course details and find out what books you need: The courses will also appear on the calendar, and you can click on each course on the calendar to view course details. There you will find a Books section, where you can click on the link for the bookstore and you’ll get a listing of the books you need for that course.
III. Hold Information
(listed on the Plan & Schedule screen in Student Planning)
| Hold Type | Contact | Possible Reason for Hold |
|---|---|---|
| Advisor Clearance | Faculty Advisor (Major) [email protected] | Advisor clearance is required (UG Day). |
| Admission (AG) | [email protected] | missing final official transcripts |
| Financial Aid (FA) | [email protected] | Missing Financial Aid task USAP appeal required |
| Finance/Business (FB) | [email protected] | tuition balance due overdue parking or dorm fine |
| Parking (PKT) | [email protected] | Parking fine |
| Perkins Loan (PK) | [email protected] | Perkins promissory note due |
| Student Accounts (SS) | [email protected] | tuition payment issue |
| Wellness Center (HC) | [email protected] | immunization record needed |
Students are responsible for resolving all ”holds” to be eligible for Registration and Add/Drop. Hold information is posted in Self Service – Student Planning – Plan & Schedule as a red flag/alert.
IV. Section Waitlists
• To be added to the section Waitlist – students must click on the blue Waitlist button (below the course title in Plan & Schedule).
• If a seat becomes available and you are next on the Waitlist, you will receive an email notice in your Sage Gmail account from [email protected].
• The waitlist email gives you a Deadline (24 hours) by which you must go to Student Planning and register for the class. **Important** if you miss the deadline, you lose the open seat and your spot on the waitlist. If you still want the class, you will need to put yourself back on the waitlist (click on the blue Waitlist button).
• To register for a waitlisted class section go to Self Service – Student Planning – Plan & Schedule – Term. Go to the class list in the left margin. Click on the blue Register button.
• If you are no longer interested in the class, click on the Drop Waitlist button, so another student may get a seat sooner.
Waitlist Reminders!!
• Be sure to check your Sage Gmail account email DAILY (Monday – Friday)
• To be eligible to register for a waitlisted section, all accounts hold must be cleared
• Sage course instructors cannot approve students being added or registered for their class. Department chairperson permission is required.
General Tips
- Use FILTER column in Left margin when searching for course sections.
- Be sure to check Campus Location (Albany or Troy).
- Registered courses are in Green font, green box with a green check mark. Planned courses are in light Yellow. Planned sections are bright Gold.
- Undergraduate day students must be cleared by their faculty advisor (major) to be eligible for registration.
- Registrar’s Office Forms – (Sage google site, Sage User ID & Password required)
- Faculty Advisor name & contact information is listed on the My Progress screen in Student Planning under the Show Program Notes link.
- Sage Shuttle schedule
- Tuition & Tuition Due Dates
Drop a Course and Course Withdrawal
- Prior to the specified Add/Drop deadline – go to Student Planning – Plan & Schedule to Drop registered/enrolled class sections
- You must clear any “Holds” to utilize the Add and Drop functions
- To Drop a Course:
- Prior to the specified Add/Drop deadline – go to Student Planning – Plan & Schedule to Drop registered/enrolled class sections
- Click on Course in the course list in left margin (calendar view). Click on the Drop button, a pop up appears. Select the class section you wish to drop from the list (checkmark), then click on the Update button.
- Course withdrawal:
- After the posted Add/Drop deadline has passed, to “Withdraw” from a course you will need to complete the Undergraduate Course Withdrawal Request Form (UG Students) or the Registration Change Form (GR Students) prior to the specified course withdrawal deadline – see the Academic Calender.
- Undergraduate day students need their faculty advisor’s approval.
- A grade of “W” will appear on your official transcript.
- Important: be sure to inquire how course withdrawal (W grade) affects your graduation timeline and eligibility for current and future financial aid, scholarships & loans.
- After the posted Add/Drop deadline has passed, to “Withdraw” from a course you will need to complete the Undergraduate Course Withdrawal Request Form (UG Students) or the Registration Change Form (GR Students) prior to the specified course withdrawal deadline – see the Academic Calender.