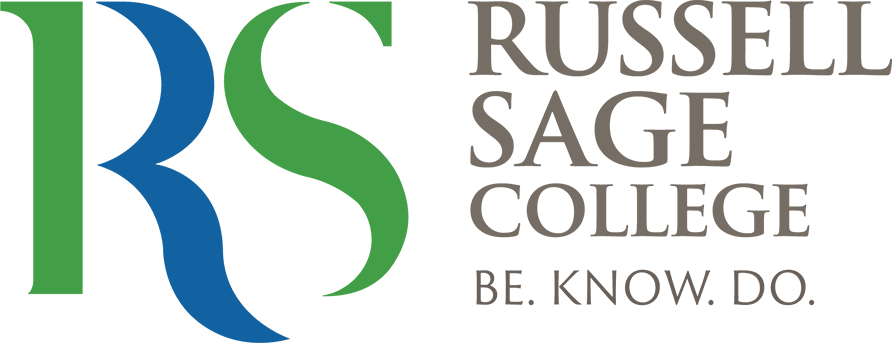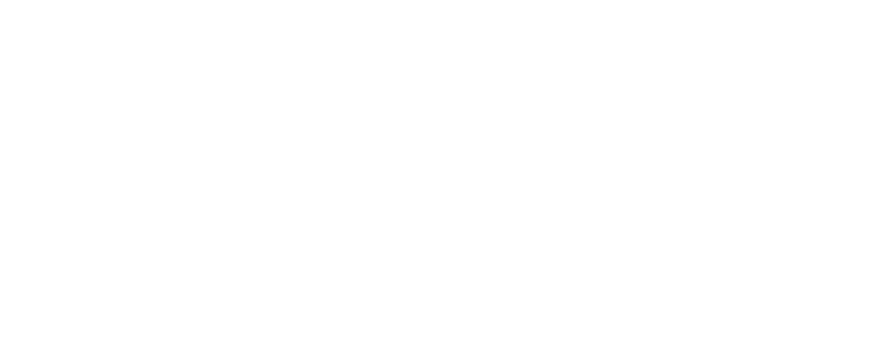- Go To Home
- A Supportive Path for The College of Saint Rose Students to Russell Sage College
- Advising FAQs
- Beacon Alert
- Conferencing & Event Services
- Download Your FAFSA Checklist
- Events
- Gator Gateway
- Graduate Programs
- Health Professions at Russell Sage College
- Introducing…The Gator Gateway
- Pick your favorite Russell Sage College T-Shirt Design
- Russell Sage Blog
- Thank You!
- The David Pope Case: A Journey from Cold Case to Conviction
- The Russell Sage College I Can Achieve a Nursing Degree (ICAN) program
- Undergraduate Programs
- About
- Why Sage?
- Mission & History
- Fast Facts
- Leadership
- Accolades & Accreditations
- Resources & Initiatives
- The Women’s Institute
- Diversity, Equity & Inclusion
- Diversity, Equity & Inclusion Past Events
- Diversity, Equity & Inclusion Subcommittees
- Gender Policy & LGBTQ Resources
- Holiday, Religious, and Faith 2023 – 2024
- Priority 1: Growing Leadership
- Priority 2: Increasing Access and Success
- Priority 3: Welcoming Campus Climate
- Priority 4: Attract, recruit, support and develop a diverse community
- Priority 5: Institutional Infrastructure
- Tobacco-Free Campus
- Greener Sage
- Consumer Information
- Conferencing & Events
- Maps & Directions
- Work at Sage
- Offices & Centers
- Academics
- Flex Format School of Management Graduate Programs
- Academic Calendar
- Program Finder
- List of Academic Programs
- General Education
- Courses & Catalogs
- Print Services
- Schools
- School of Arts & Sciences
- Esteves School of Education
- School of Health Sciences
- Admission
- Curriculum
- Mission & Philosophy
- Partnerships
- Accelerated 3+2 M.S.
- Faculty & Staff
- Biology Program
- Health Sciences Program
- Nursing Programs
- Occupational Therapy
- Nutrition Programs
- Doctor of Occupational Therapy (OTD) Program
- Doctor of Physical Therapy Programs
- Post-Baccalaureate Pre-Medical Studies
- Psychology Programs
- Forensic Mental Health Program
- School of Management
- Evening & Weekend Programs
- Online Programs
- Academic Resources
- Advisement & Support
- Research
- Centers of Inquiry
- Council for Citizenship Education
- Dawn Lafferty Hochsprung Center for the Promotion of Mental Health & School Safety
- The Helen M. Upton Center for Women’s Studies
- The Kathleen A. Donnelly Center for Undergraduate Research
- Sage Climate Crisis Educational Center
- Sage-SIFT Alliance
- The Center for Teaching & Learning
- Institutional Review Board
- Rubin Community Fellows Program
- Broughton Graduate Fellowship
- Find Funding Sources
- Centers of Inquiry
- Special Opportunities
- Faculty
- Admission & Aid
- Undergraduate Admission
- Graduate Admission
- Apply
- Request Info
- Visit, Events & Virtual Tours
- Evening, Weekend & Online Programs
- Financial Aid & Affordability
- How to Find College Scholarships
- What to Know About the New Free Application for Federal Student Aid (FAFSA)
- Approved Certificate Programs
- First-Year Tuition, Housing and Meals, Scholarships, and Financial Aid
- Transfer Tuition, Housing and Meals, Scholarships, and Financial Aid
- Graduate Tuition and Financial Aid
- Tuition & Fees
- Financial Aid Resources
- Graduate Assistantships
- State & Federal Aid
- Institutional Aid & Scholarships
- Financial Aid FAQ
- Meet the Financial Aid Staff
- Federal Student Loan Forgiveness Programs
- Student Life
- Student Life Office
- Residence Life
- Wellness Center
- Clubs & Activities
- Spirituality Center
- Diversity, Equity, and Inclusion
- Diversity, Equity & Inclusion Coalition Members
- Diversity, Equity & Inclusion Faculty Liaisons
- Sage Allies
- Title IX
- What Is Title IX?
- Top 10 Things Students Should Know About Sage’s Title IX Process
- Top 10 Things Employees Should Know About Sage’s Title IX Process
- Students’ Bill of Rights
- Policies & Procedures
- Faculty and Staff Resources for Sexual Assault Prevention and Response
- Reporting Rights
- Reporting & Confidential Resources
- Campus Climate Executive Summary
- It’s On Us: Sexual Assault Prevention
- Career and Self-Discovery Center
- Bookstores
- The Rev
- News & Events
- Alumnae/i
- Home
- Sitemap
- New Student Welcome
I. Registration Guides + Notes
- Registration Screens – Student Planning
- Registration Instructions pdf
- Registration Timeline
- Classroom Building Codes by Campus (pdf)
- Learning Models & Class Formats
- Academic Calendar
- Course Schedules
- Tuition Information & Tuition Due Dates
- Visiting or Non-degree Students: contact the Registrar’s Office ([email protected]) for more information.
II. Steps: Self Service – Student Planning – Plan & Schedule (Registration)
- Login to Passport.
- Click on the Self Service app (sss.sage.edu).
- Go to the Student Planning – Plan your Degree & Schedule your Classes module. (See registration instructions – PDF)
- Search for desired course sections using the Search bar at top of page. *Use filters in left margin (Term, campus, etc.)
- Add (plan) specific course sections (courses with a section #) to the term/schedule screen
- Register for class sections by clicking on the blue Register Now button.
III. View Class Schedule & Textbook Information
- Registered classes (enrolled) are in listed Green font, Blue box, and have a Green checkmark. Course Status of “Registered” or “Registered, but not started” = Enrolled in course.
- Registration results are listed on top right side of screen. You will see # of Credits: Planned, Enrolled, & Wait-listed. Enrolled credit number = Registered credits.
- TIP: use the Print button to see a list of classes and course status (ex, Registered, but not started; Waitlisted; or Planned). *Registered, but not started = Enrolled in course.
- To see Campus Location (Albany or Troy): go to left margin list of enrolled courses. Click on “Meeting Information”.
- TEXTBOOK information: go to the left margin and click on the Course Title. A pop up appears. Scroll to the bottom and click on the Bookstore Information link.
IV. Hold Information
| Hold Type | Contact | Possible Reason for Hold |
|---|---|---|
| Advisor Clearance | Faculty Advisor (Major) [email protected] | Advisor clearance is required (UG Day). |
| Admission (AG) | [email protected] | missing final official transcripts |
| Financial Aid (FA) | [email protected] | Missing Financial Aid task USAP appeal required |
| Finance/Business (FB) | [email protected] | tuition balance due parking/dorm fine |
| Perkins Loan (PK) | [email protected] | Perkins promissory note due |
| Student Accounts (SS) | [email protected] | tuition payment issue |
| Wellness Center (HC) | [email protected] | immunization record needed |
Students are responsible for resolving all ”holds” to be eligible for Registration and Add/Drop. Hold information is posted in Self Service – Student Planning – Plan & Schedule as a red flag/alert.
V. Section Waitlists
• To be added to the section Waitlist – students must click on the blue Waitlist button (below the course title in Plan & Schedule).
• If a seat becomes available and you are next on the Waitlist, you will receive an email notice in your Sage Gmail account from [email protected].
• The waitlist email gives you a Deadline (24 hours) by which you must go to Student Planning and register for the class. **Important** if you miss the deadline, you lose the open seat and your spot on the waitlist. If you still want the class, you will need to put yourself back on the waitlist (click on the blue Waitlist button).
• To register for a waitlisted class section go to Self Service – Student Planning – Plan & Schedule – Term. Go to the class list in the left margin. Click on the blue Register button.
• If you are no longer interested in the class, click on the Drop Waitlist button, so another student may get a seat sooner.
Waitlist Reminders!!
• Be sure to check your Sage Gmail account email DAILY (Monday – Friday)
• To be eligible to register for a waitlisted section, all accounts hold must be cleared
• Sage course instructors cannot approve students being added or registered for their class. Department chairperson permission is required.
VI. General Tips
- Use FILTER column in Left margin when searching for course sections.
- Be sure to check Campus Location (Albany or Troy).
- Registered courses are in Green font, green box with a green check mark. Planned courses are in light Yellow. Planned sections are bright Gold.
- Undergraduate day students must be cleared by their faculty advisor (major) to be eligible for registration.
- Registrar’s Office Forms – (Sage google site, Sage User ID & Password required)
- Faculty Advisor name & contact information is listed on the My Progress screen in Student Planning under the Show Program Notes link.
- Sage Shuttle schedule
- Tuition & Tuition Due Dates
VII. Drop a Course
- Prior to the specified Add/Drop deadline – you may use Student Planning to Drop registered courses
- You must clear any “Holds” to utilize the Add and Drop functions
- To Drop a course: click on Course in course list in left margin (calendar view). Click on Drop button, a pop up appears. Select the class section from the list (checkmark), then click on Update.
- Course withdrawal: after the posted Add/Drop deadline has passed, to “Withdraw” from a course you will need to complete a Registration Change form prior to the specified course withdrawal deadline. (See Academic Calender).
- On the Add/Drop form, undergraduate day students need their faculty advisor’s signature (approval) and the course instructor’s signature (acknowledgement).
- Bring the completed form to the Registrar/Office of Student Services.
- A grade of “W” will appear on your official transcript.
- Important: be sure to inquire how course withdrawal affects graduation timeline and eligibility for financial aid & loans.